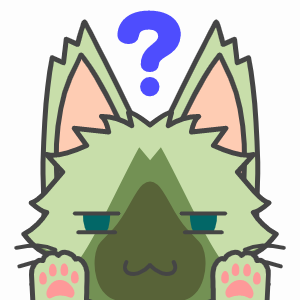PCのデータが先日吹っ飛んでしまい、全部設定し直しになってしまいました。
このサイトは、静的サイトジェネレータ「Hugo」を使用して作成されているため、Hugoの設定もし直しに。。。
今回は、Hugoのインストール(導入)をしていきます。
手順
1. Hugoをダウンロードする
Hugoの公式サイトへアクセスします。
(公式サイト → https://gohugo.io/)
上部メニューバーにある「Github」からHugoのGithubページへ移動します。
(公式サイトへのアクセスを飛ばしたい方はこちらから → https://github.com/gohugoio/hugo)
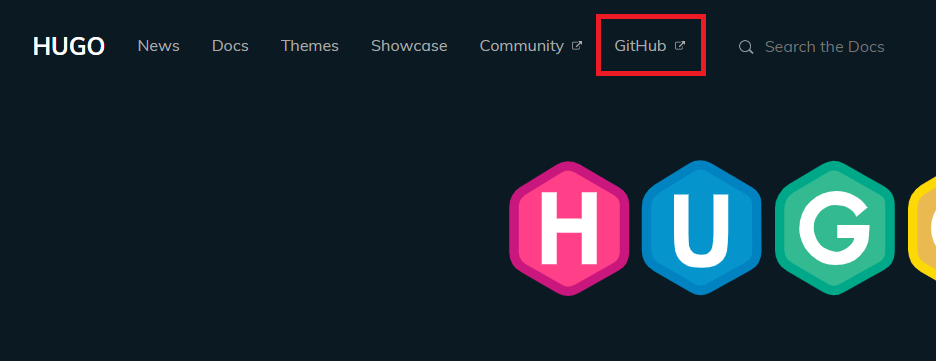
右側にある「Releases」をクリックし、Release一覧ページへ移動します。
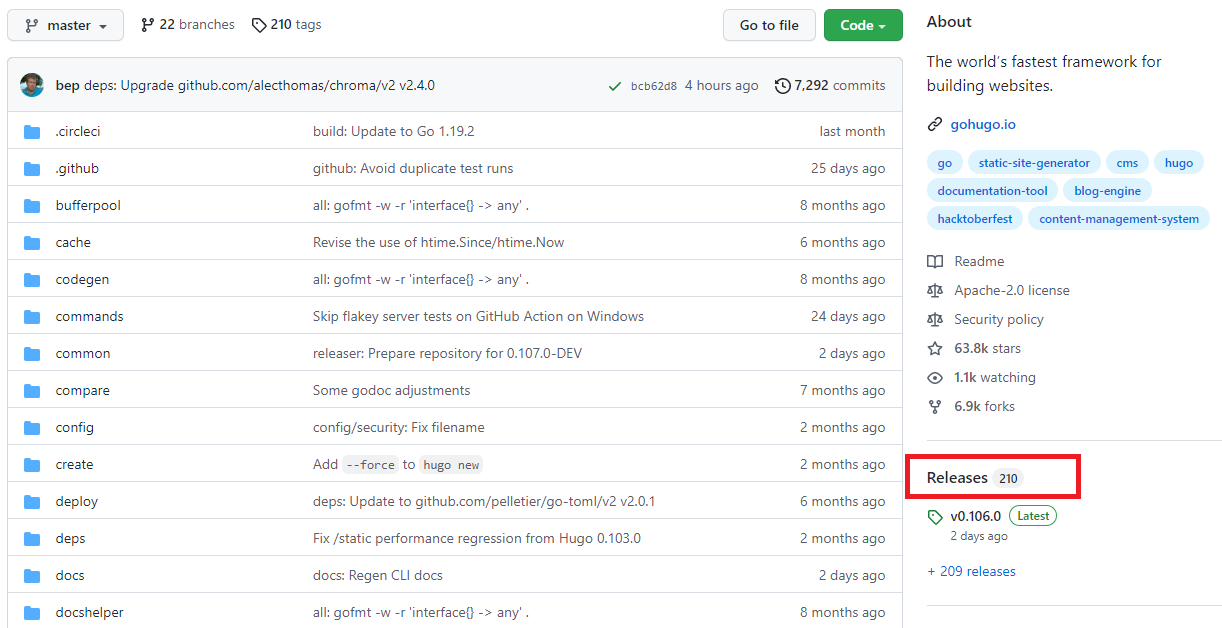
ダウンロードしたい(導入したい)バージョンを探します。
探してるバージョンを見つけたら、そのバージョンの「Assets」から、自身のPCに合ったファイルのリンクをクリックしてダウンロードします。
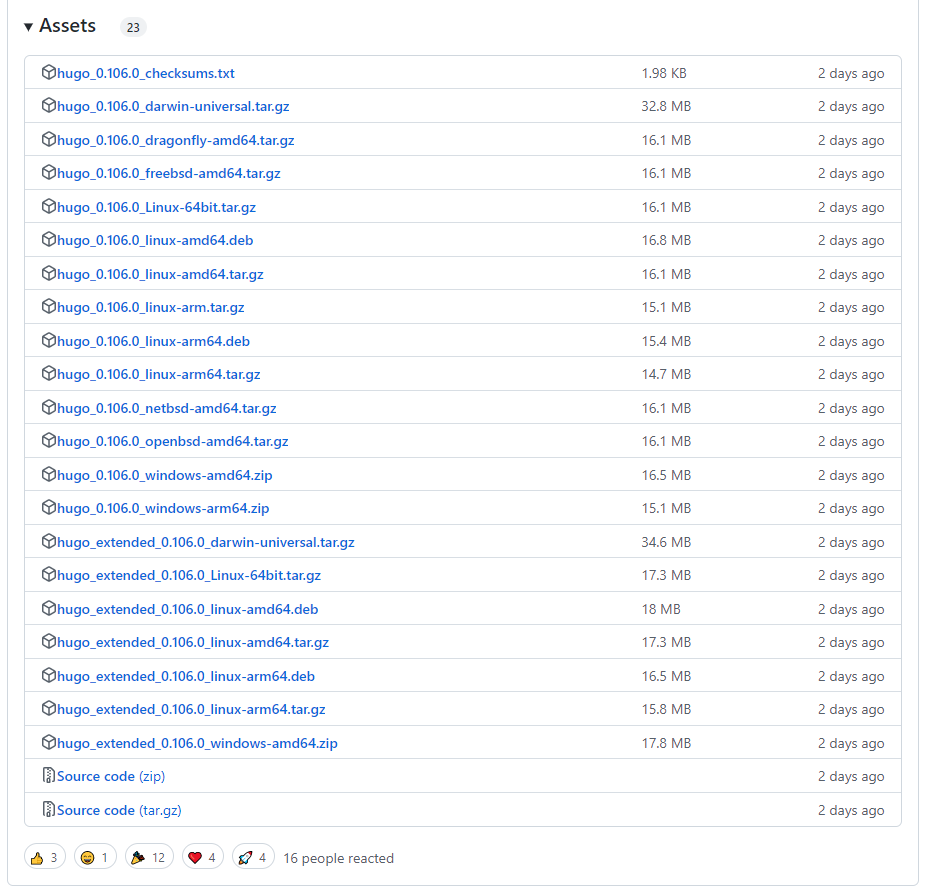
ダウンロード終了後、ダウンロードしたファイルを解凍し、解凍して出来たフォルダを任意の場所へ移動させてください。
(今回、私はCドライブ直下に設置しました)
2. Hugoが使えるようにPCを設定する
スタートボタンの上で右クリック、出てきたメニューから「システム」をクリックします。
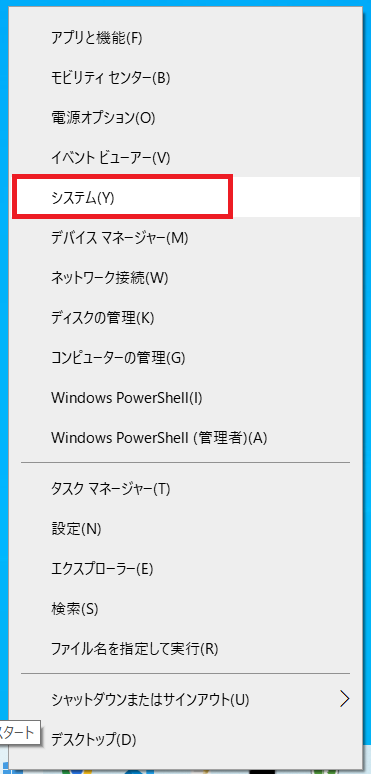
「システムの詳細設定」をクリックします。
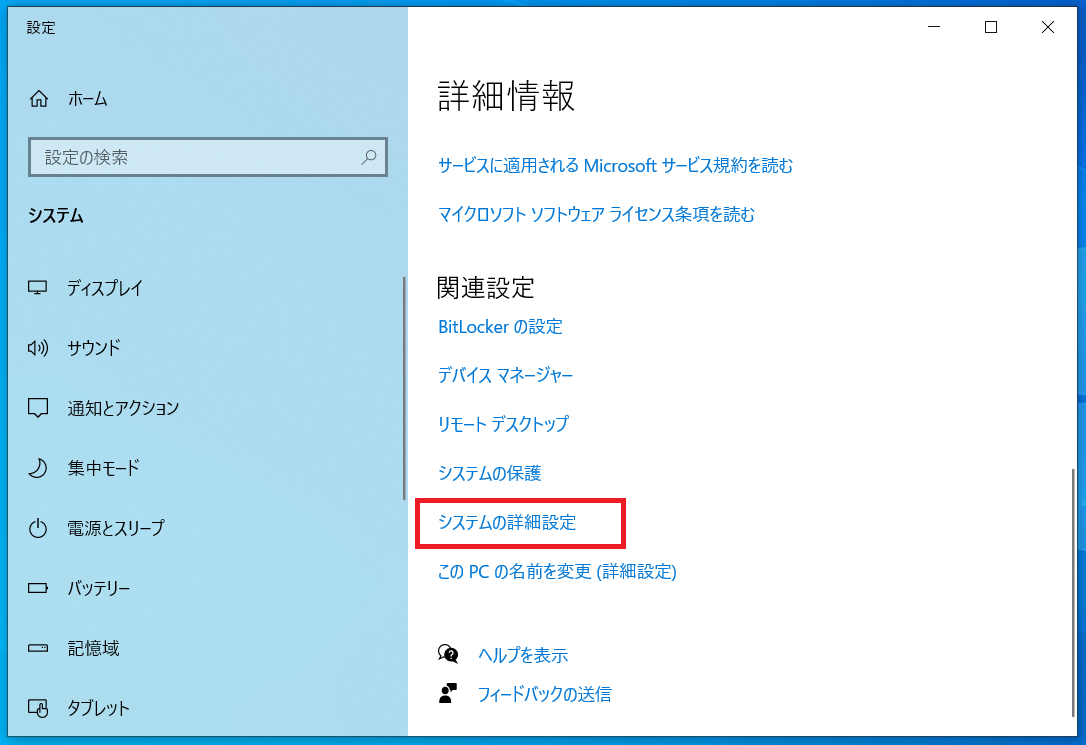
「環境変数」ボタンをクリックします。
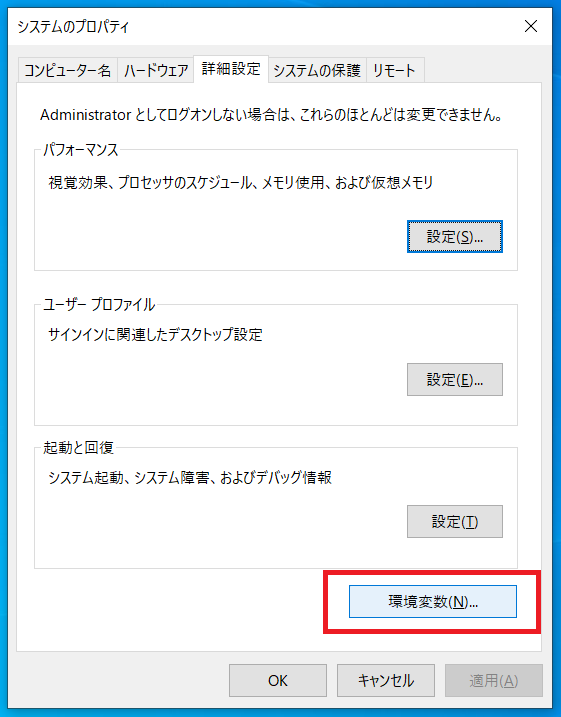
「ユーザー環境変数」にある「Path」を選択し、「編集」ボタンをクリックします。
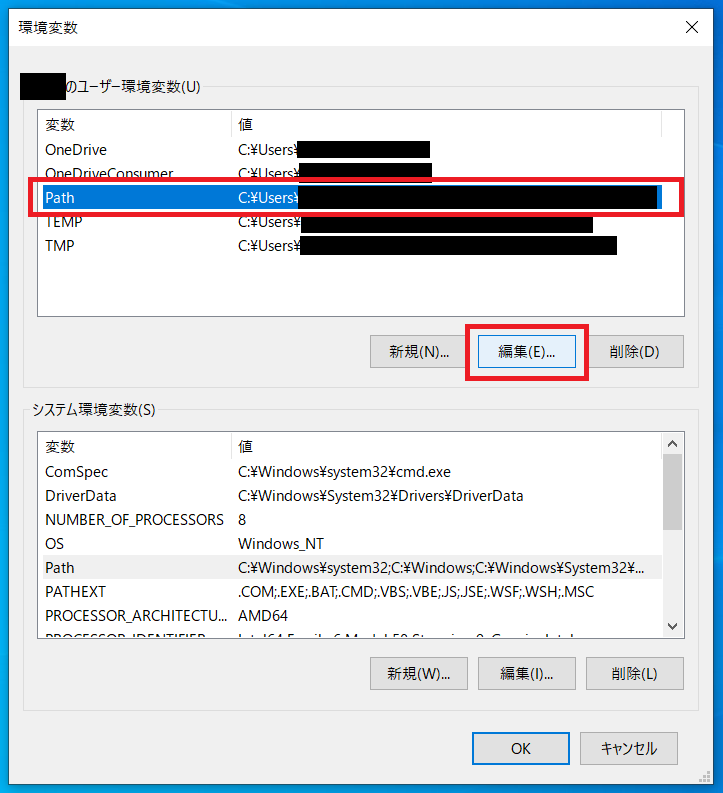
「新規」ボタンをクリックします。
すると、入力が出来るようになりますので、Hugoのexeファイルがあるフォルダパスを入力します。
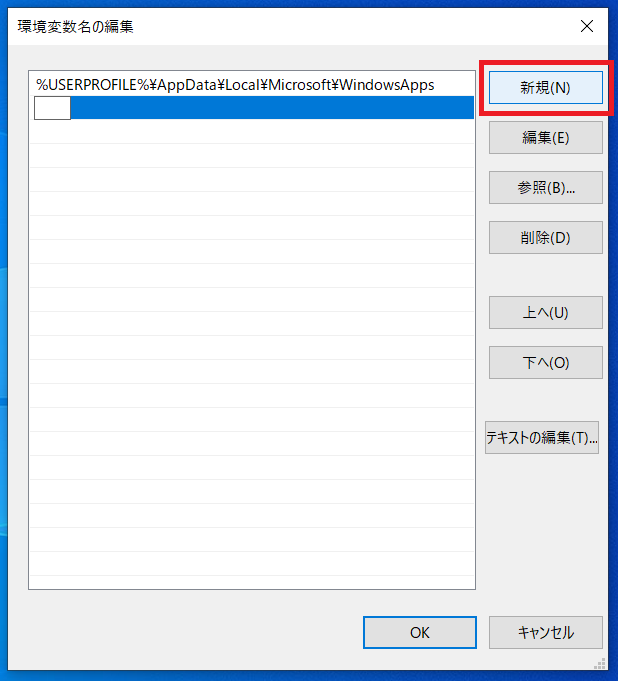
入力し終えたら、「OK」ボタンをクリックします。
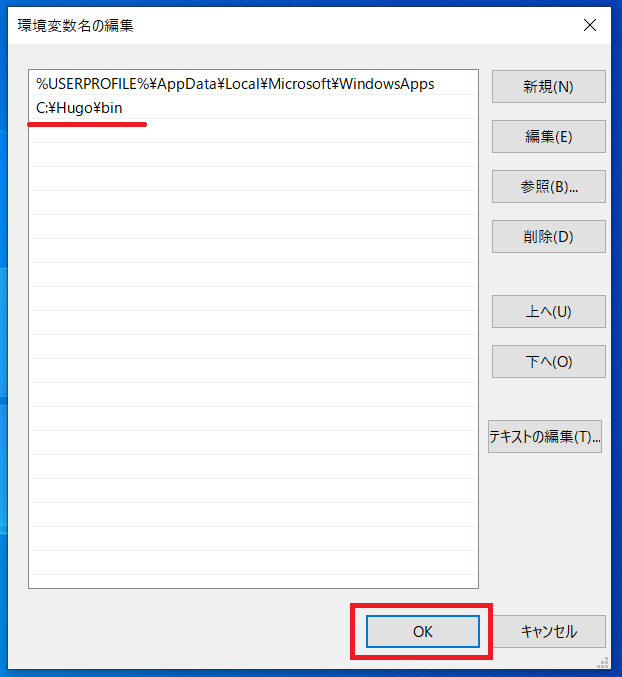
「OK」ボタンをクリックします。
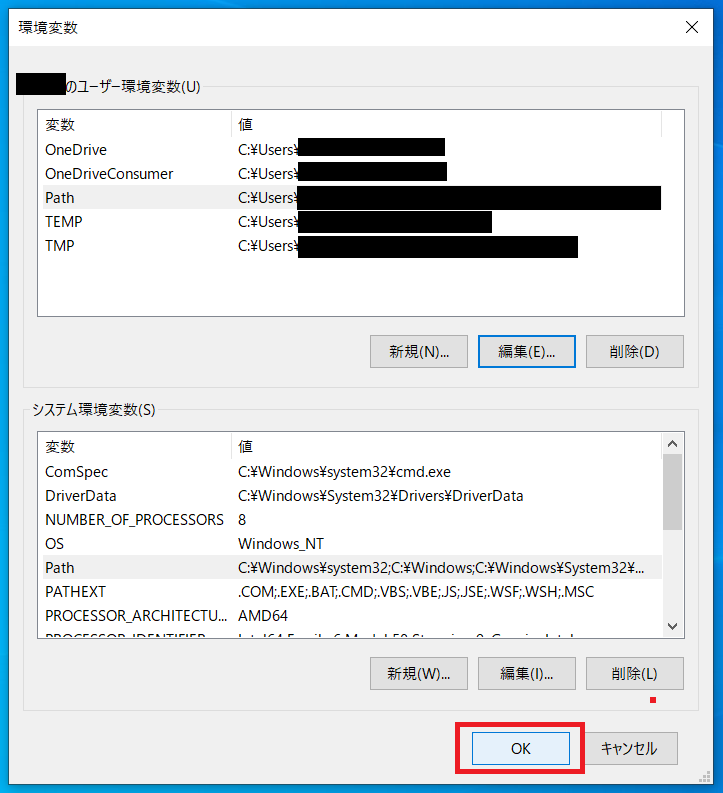
ターミナル(コマンドプロンプト等)を起動している場合は、一旦閉じてから再度起動してください。
設定作業はこれで終わりです。
最後に、ちゃんとHugoのコマンドが使えるか下記のコマンドで確認します。
hugo versionHugoのバージョン情報が表示されればOKです。
これで、静的サイトジェネレータHugoを使えるように設定・導入することが出来ました。
今回はあまり面倒な内容ではなかったですね。