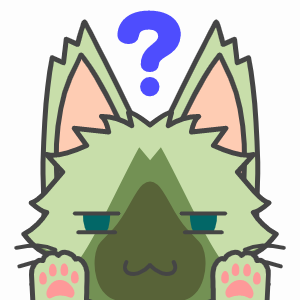先日、PCのデータが吹っ飛んでしまったためOS再インストールしたので、設定してあったものが全部なくなってしまいました(泣)
このサイトのファイルはGit管理しているため、GitサーバへアップするためにGitクライアントの設定をしなければなりません。
使用しているGitクライアントは「SourceTree」、Gitサーバは「Bitbucket」を使用しています。
良い機会なので、忘れないように備忘録として記事に残しておきます。(主に自分が忘れた時用)
Bitbucketは、いつからかSSHの設定が必須になってしまったようなので、今回はSSHの設定を行います。
(ちなみに、この記事を書こうと思ったのは、上記のトラブルが発生する遥か前だったりします。このタイミングになったのは偶々です。偶々。)
手順
1. 公開鍵を作成する(SourceTree側)
SourceTreeの上部メニューバーから「ツール」→「SSHキーの作成/インポート」を選択します。
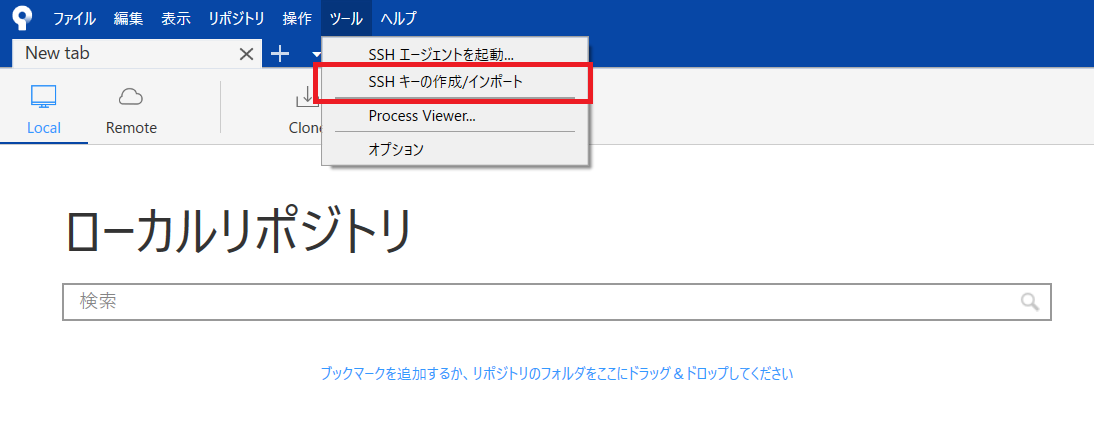
公開鍵/秘密鍵を作成する「PuTTY Key Generator」が起動するので、下図赤丸内が「RSA」と「2048」になっていることを確認し、「Generate」ボタンをクリックします。
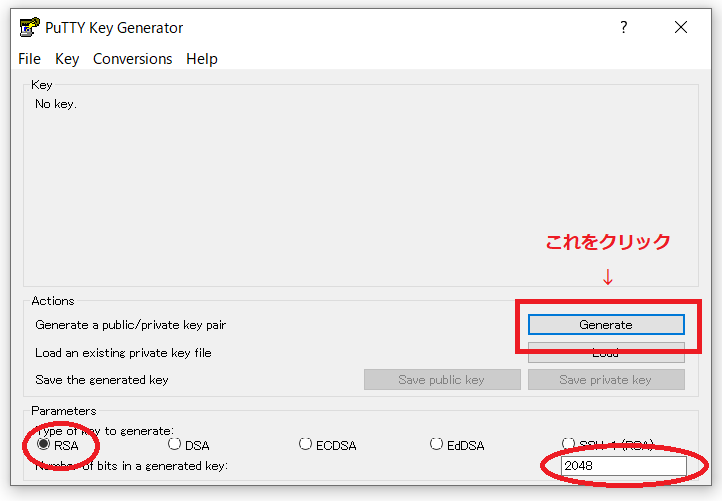
下図、赤枠の中でマウスをプログレスバーが進行度100%、バー全体が緑色になるまで沢山動かします。
動かせば動かすほど、プログレスバーはどんどん進んでいきます。
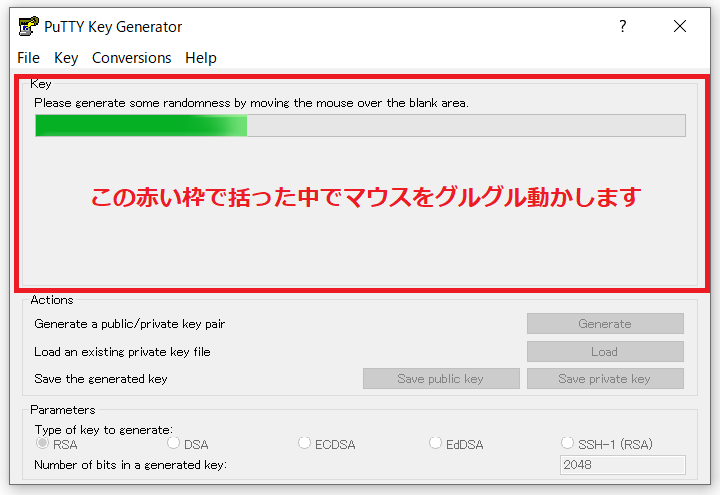
プログレスバーの進行度が100%になると、作成された公開鍵が表示されます。
「Public key for pasting into OpenSSH authorized_keys file:」
のすぐ下にある ssh-rsa~ が公開鍵です。
この文字列をssh-rsaから全部コピーして、メモ帳などのテキストエディタにメモしておいてください。
あとで使います。
「Key passphrase」の入力欄にパスフレーズを入力(設定)し、下の「Confirm」にも同じパスフレーズを入力します。
入力し終えたら「Save private key」ボタンをクリックし、秘密鍵(ppkファイル)を保存してください。
保存したら、右上の×ボタンでウィンドウは閉じてしまってかまいません。
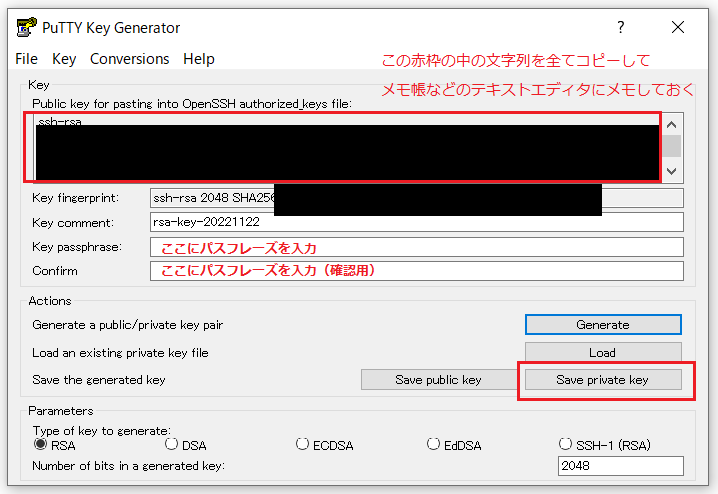
2. 公開鍵を登録する(Bitbucket側)
Bitbucketにログインします。
(URL→ https://bitbucket.org/)
ログインしたら、右上のアカウントアイコンをクリックし、アカウントメニューを表示します。
表示されたアカウントメニューの中から「Personal Settings」をクリックします。
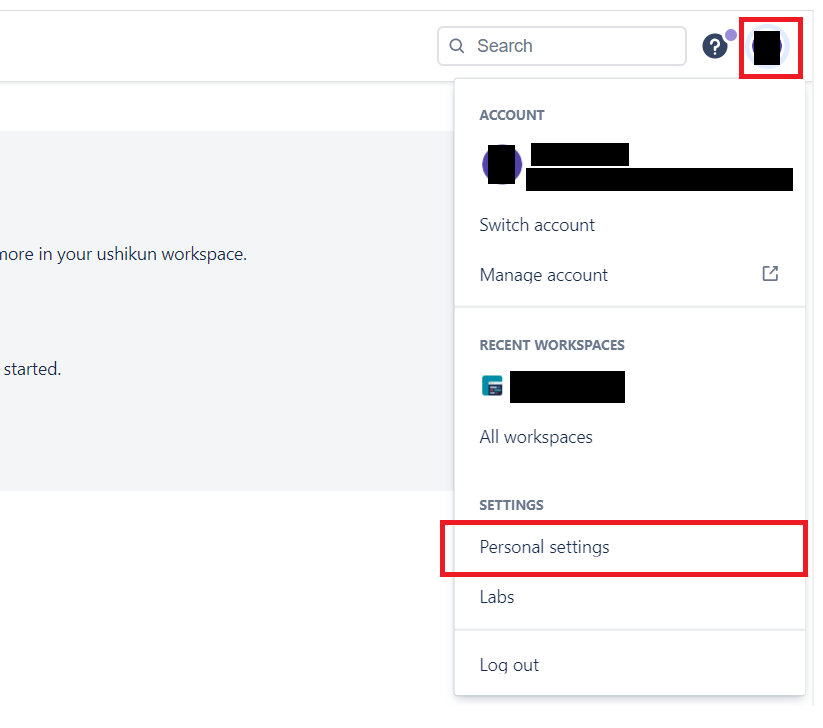
左のメニューから「SSH 鍵」のリンクをクリックします。
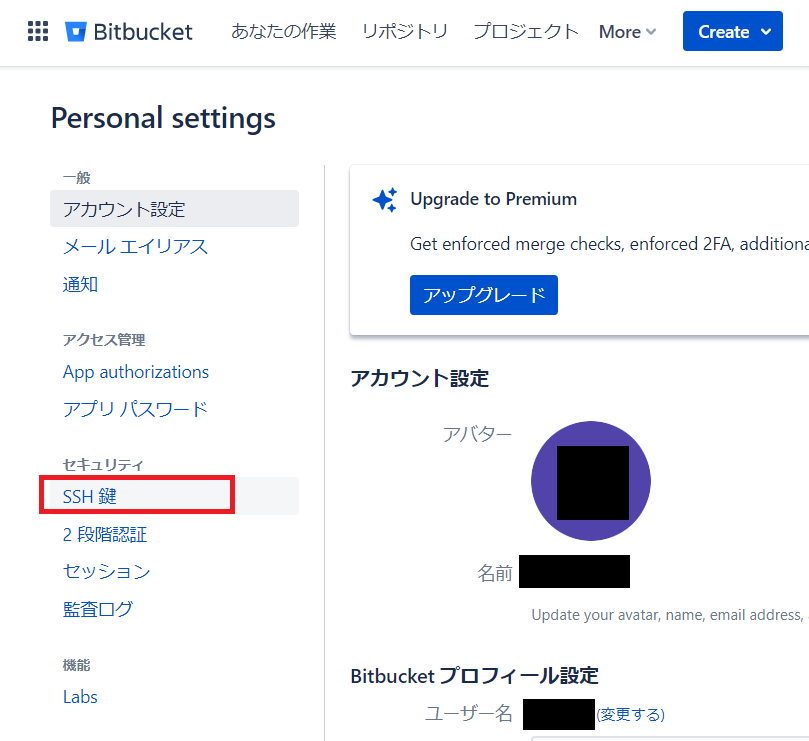
「鍵を追加」ボタンをクリックしします。
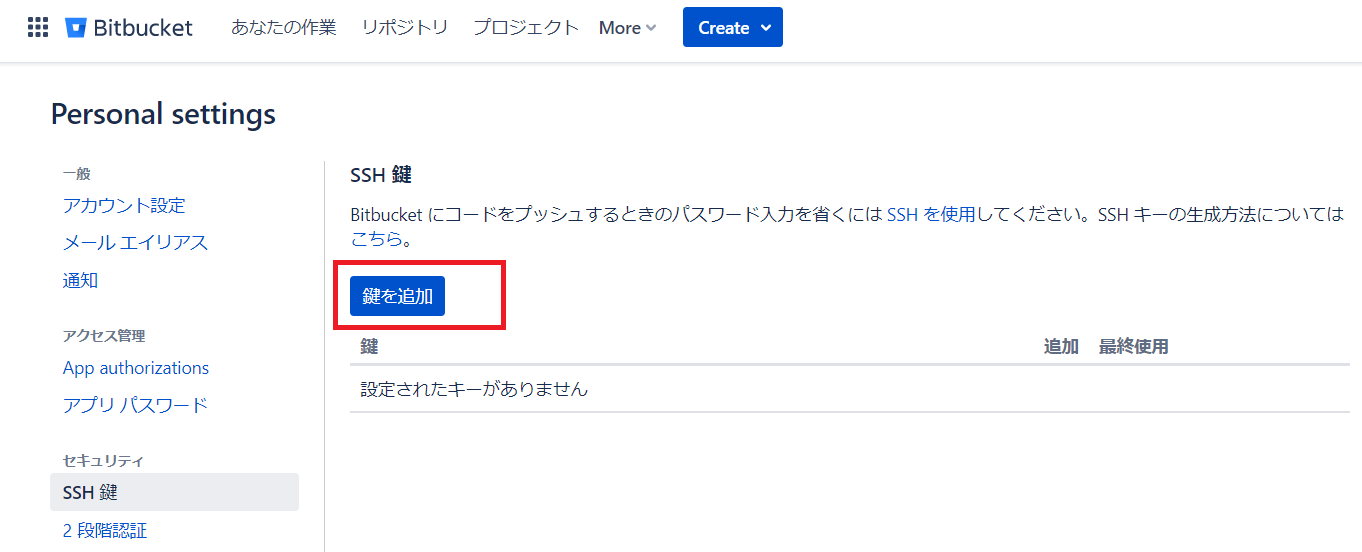
Labelの入力欄には、公開鍵を管理するための任意の名前を入力します。
Keyの入力欄には、テキストエディタにメモしておいた公開鍵を入力します。
入力後、「鍵を追加」ボタンを押します。
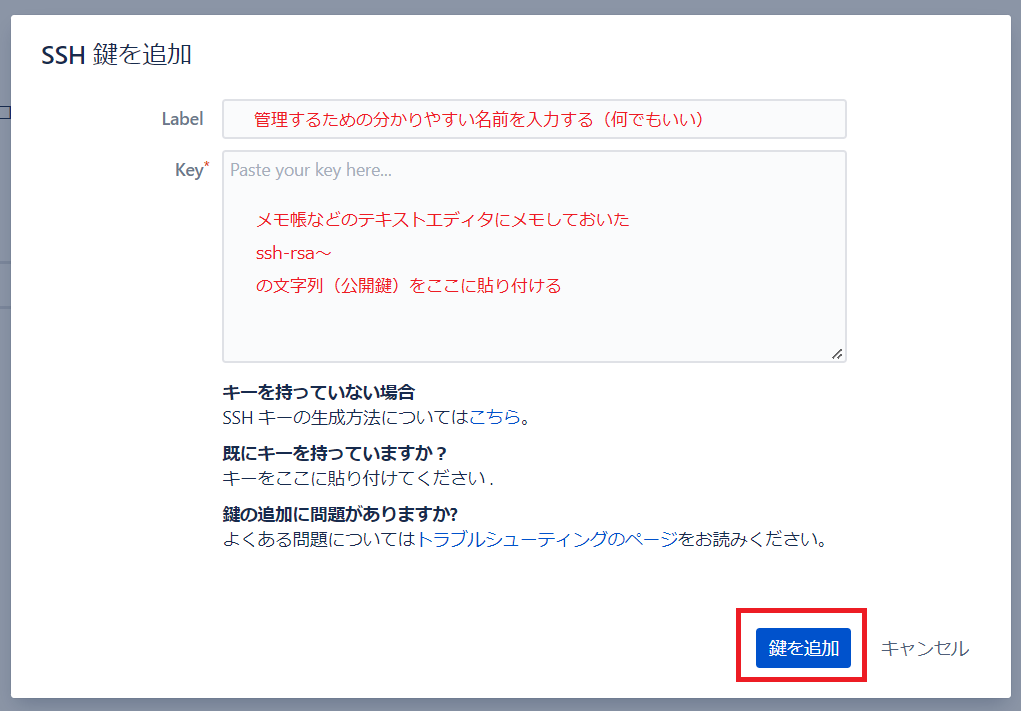
3. 秘密鍵を設定する(SourceTree側)
SourceTreeに戻り、上部メニューバーの「ツール」→「SSHエージェントを起動」をクリックします。
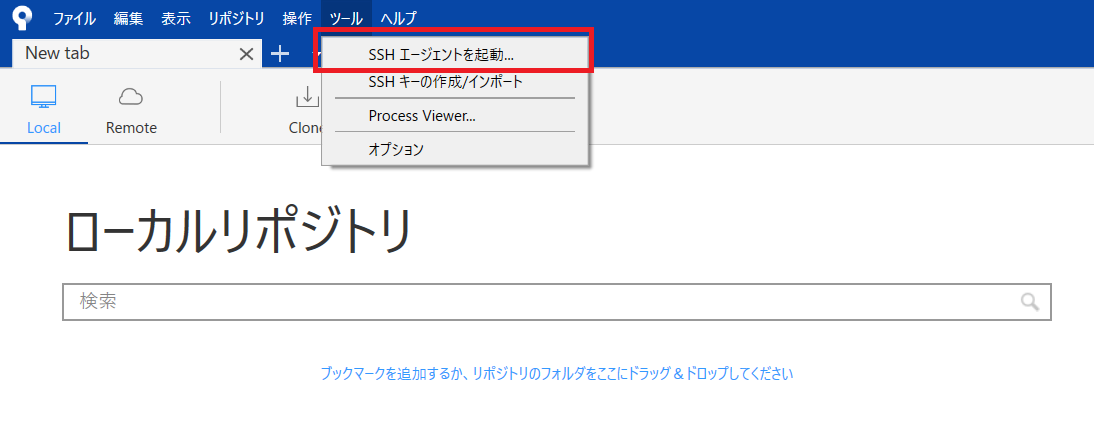
「SSHキーを読み込みますか?」と聞かれるので、「はい」をクリックします。
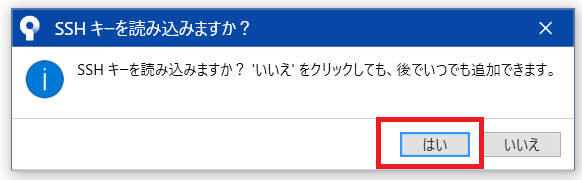
ファイル選択のウィンドウが出てくるので、先ほど保存した秘密鍵(ppkファイル)を選択します。
パスフレーズの入力を求められますので、設定したパスフレーズを入力します。
入力したら、OKをクリックします。
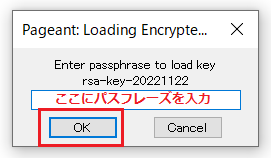
これにて設定完了です。
お疲れさまでした。