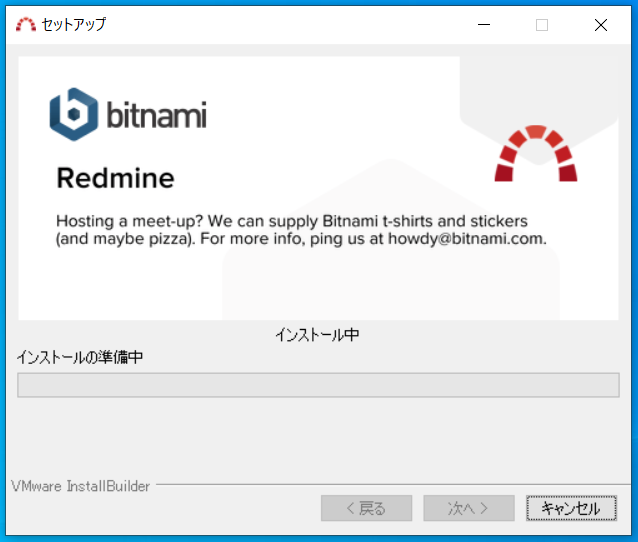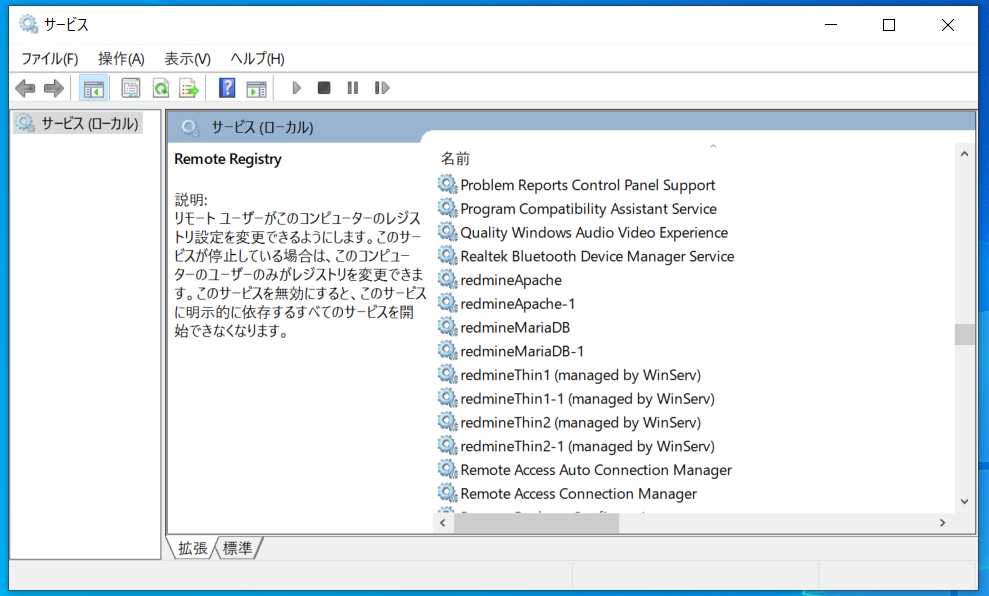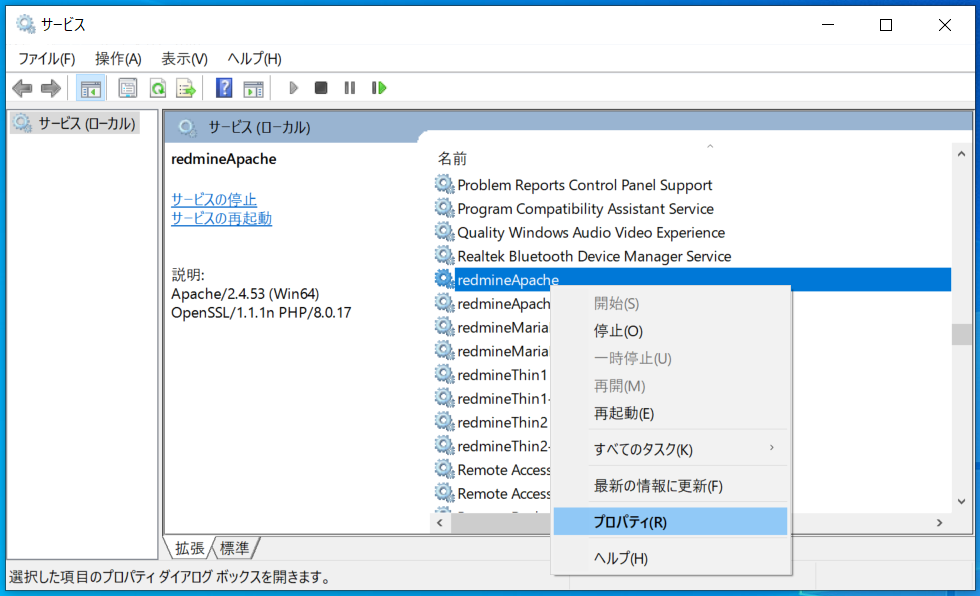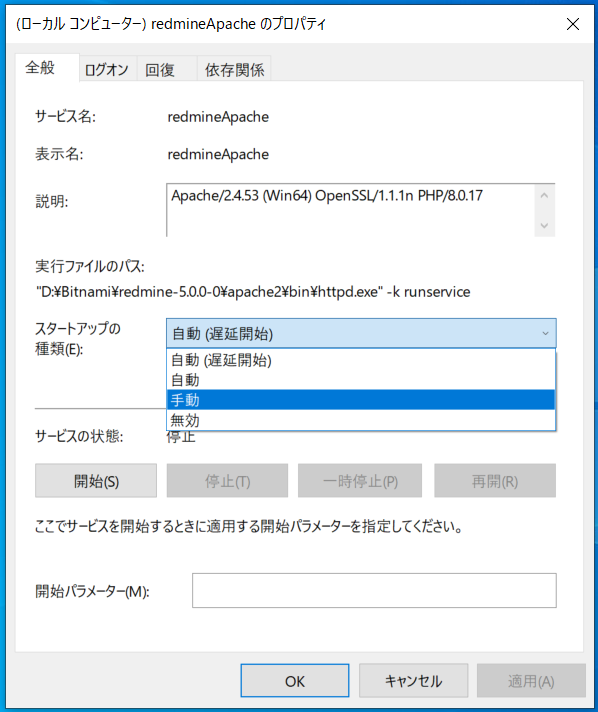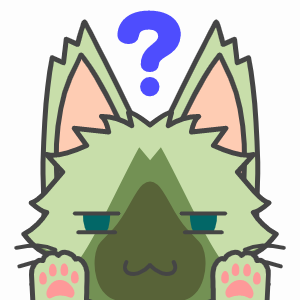今回は、Windows10にRedmineをインストールします。
WindowsにRedmineを入れるにあたり、Bitnamiのものを使うことにします。(その方が楽)
では、早速インストールしていきましょう。
インストール手順
まず、Bitnamiの公式サイトのダウンロードページへアクセスします。
https://bitnami.com/stack/redmine
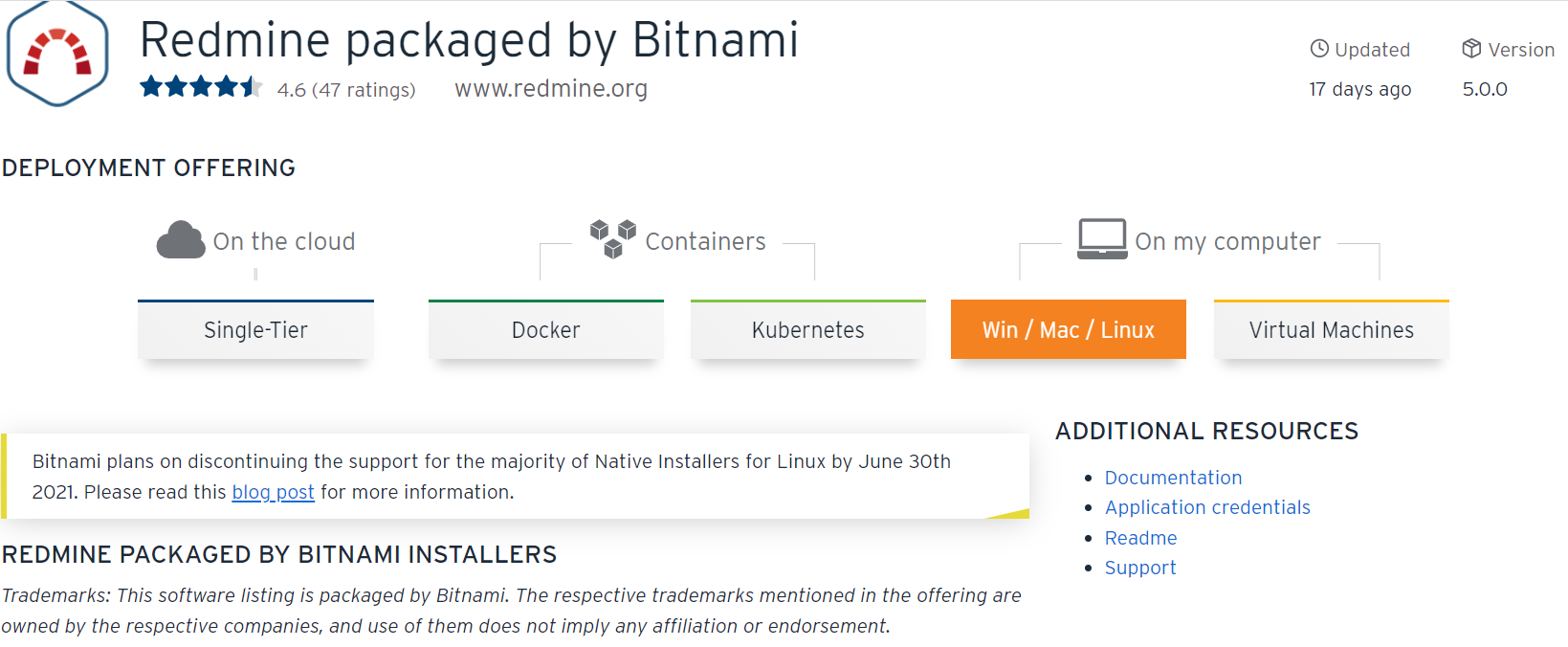
次に、ダウンロードページの下のほうにある「Download for Windows 64-bit」をクリックします。
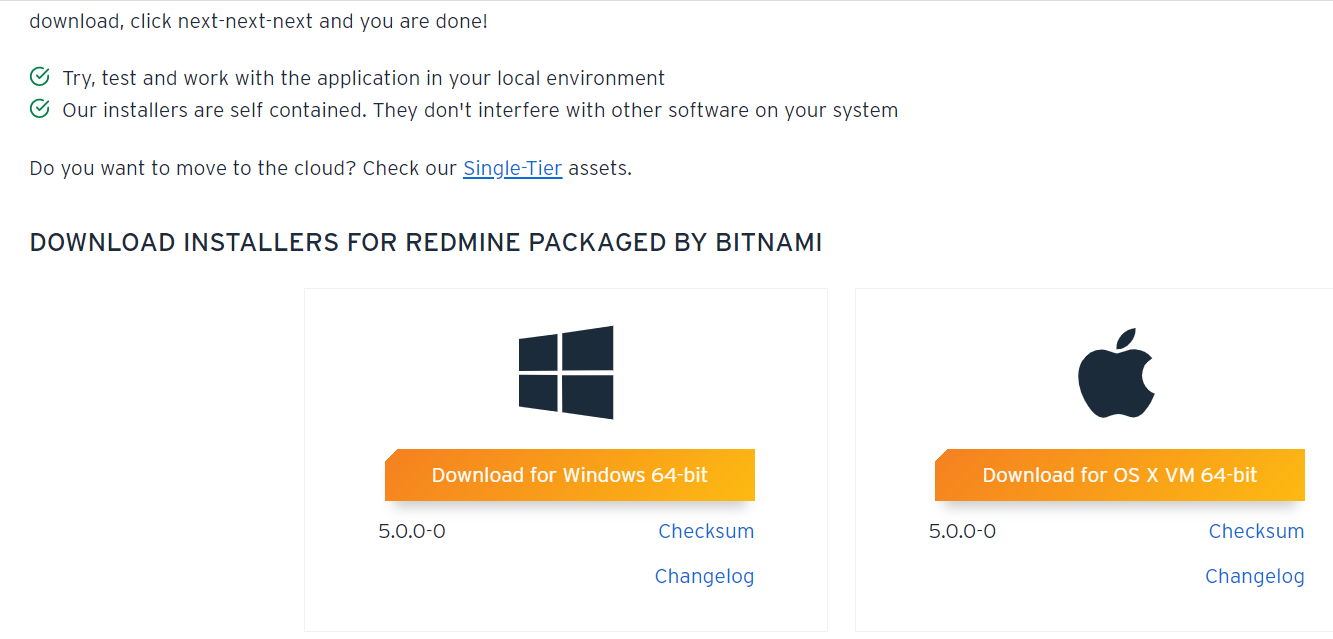
すると、下画像のようなポップアップが出てきますので、
「No thanks, just take me to the download」のリンクをクリックします。
このリンクをクリックすると、インストーラがダウンロード開始されます。
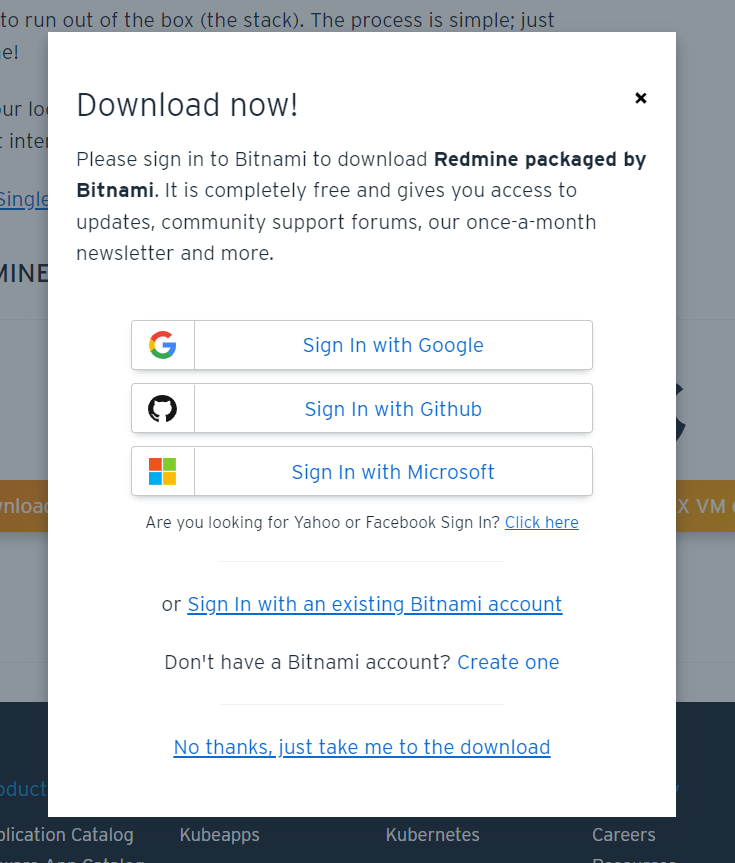
ダウンロードが終わったら、ダウンロード先のフォルダを開いて、ダウンロードされたインストーラをダブルクリックで起動します。

起動すると、最初に言語の選択ウィンドウが表示されます。
「Japanese - 日本語」を探して選択します。
今回は日本語を選択しましたが、この部分はお好きな言語で問題無いです。
(※このページでは日本語を選択して進めていきます)
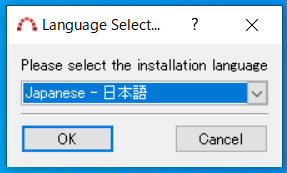
セキュリティソフトをインストールしている方は、次の質問が出てきますが、問題ないので「はい」をクリックします。
(セキュリティソフトが動いてるとインストール遅くなりますみたいな質問です)
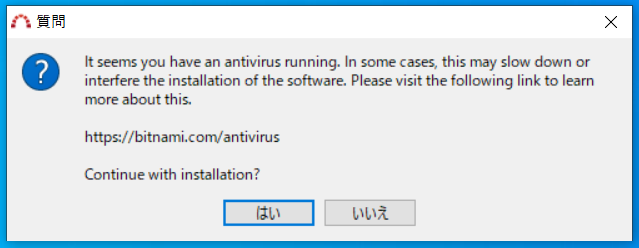
いよいよここからインストールのための行程です。
「次へ」をクリックします。
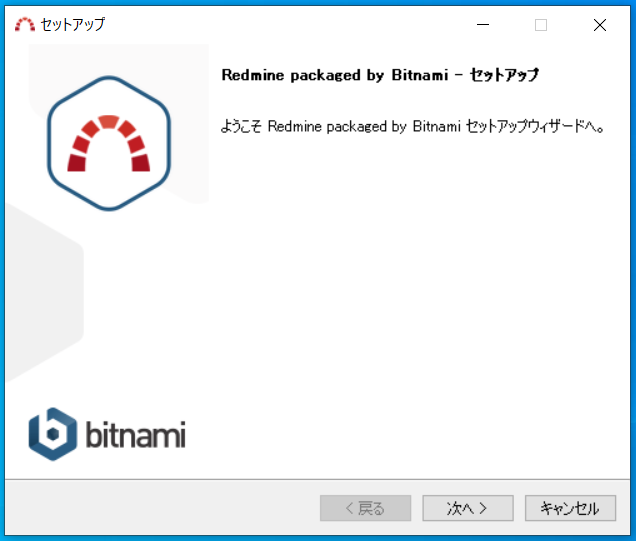
インストールするコンポーネントを選択します。
特にチェックを外す必要はないです。
そのまま「次へ」をクリックします。
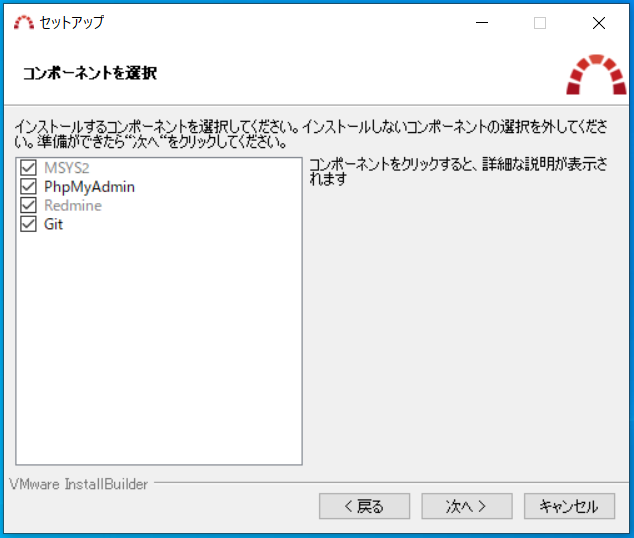
インストール先を選択します。
デフォルトでは
C:\Bitnami\redmine-〇〇〇
にインストールされます。
でもインストール先はどこでも大丈夫です。CドライブでもDドライブでも、どこでも。
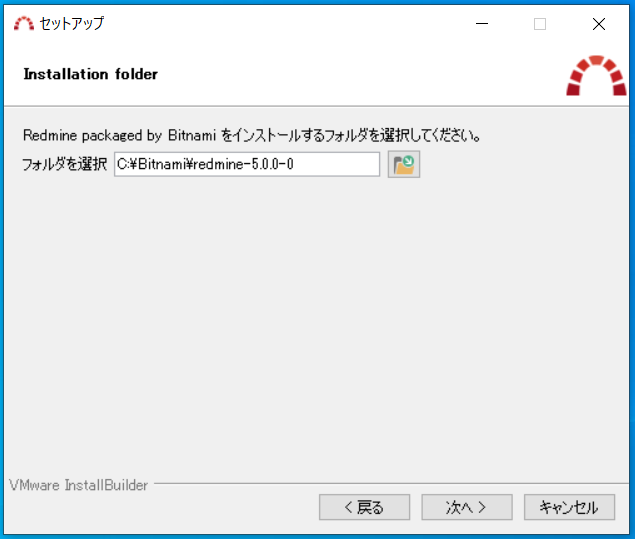
管理者用のアカウントを作成します。
- 表示用の名前(日本語NGです)
- メールアドレス(存在しないメールアドレスでも大丈夫です。理由は後述)
- ログイン用のID(半角英数字、半角記号)
- パスワード(実はRedmineのログイン以外でも使います)
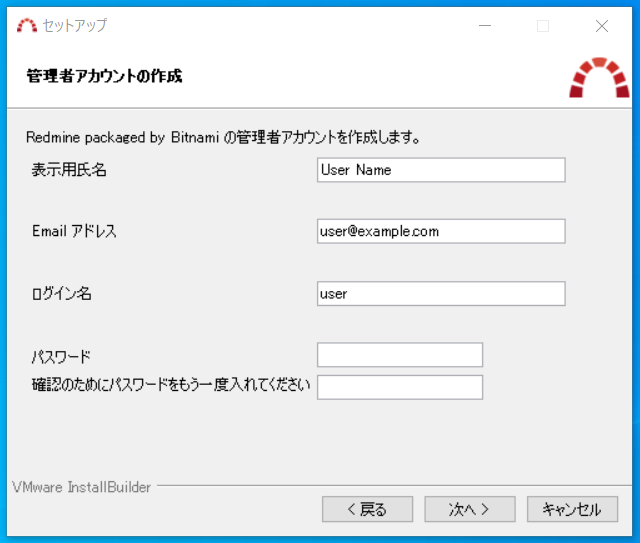
データベースへ保存する際の言語を選択します。
ここでも「日本語」を選択します。
「日本語」を選択したら、「次へ」をクリックします。
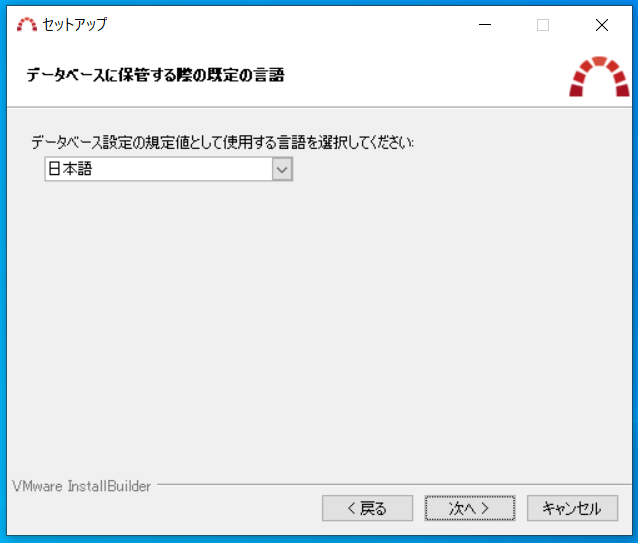
Redmineのインストールだけしたい方はチェックを外して「次へ」をクリックしてください。
(私はチェックを外しました。Redmineのインストールには何も関係無いです。)
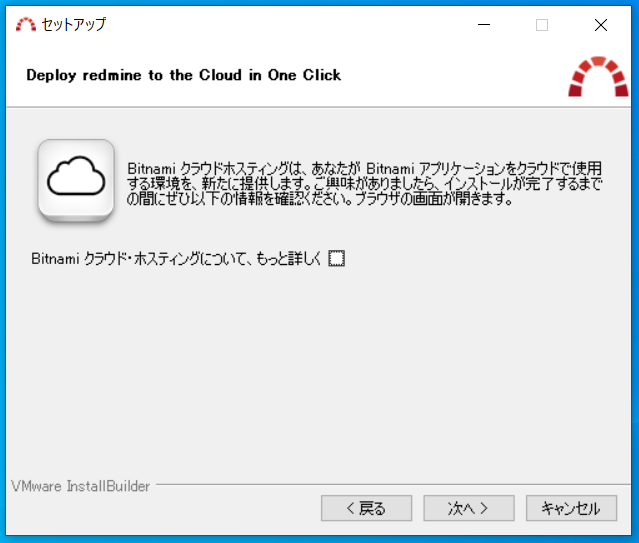
Redmineから登録したメールアドレスへメールを送信する際に使用される、メールの送信サーバを設定します。
チケットを作成したり変更した際にメールが欲しい方は、チェックを付けて設定を進めてください。
今回はスルーします。(後で設定は出来ますので、あまり悩まなくて大丈夫です)
ここで設定を行えばメールが送られてきますので、登録するメールアドレスは存在するものにする必要がありますが、メールの送信設定をしませんので、メールは送られてきません。
管理者用アカウントの時に『存在しないメールアドレスでも大丈夫』と書いたのは、これが理由です。
チェックを外して「次へ」をクリックします。
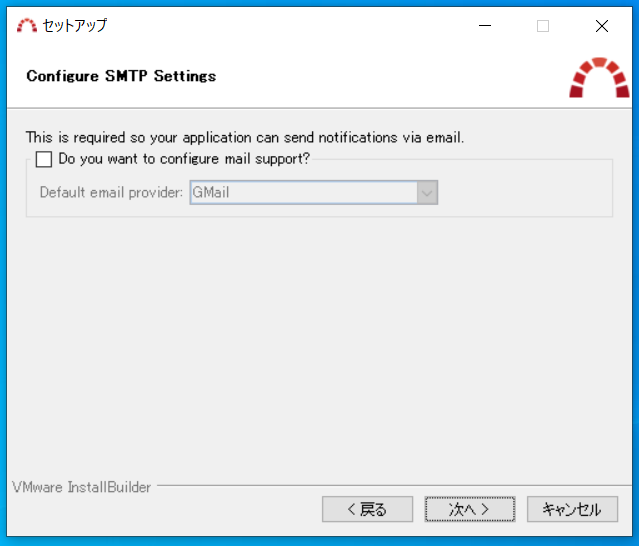
やっとインストールする準備が整いました。
「次へ」をクリックしてインストールを開始します。
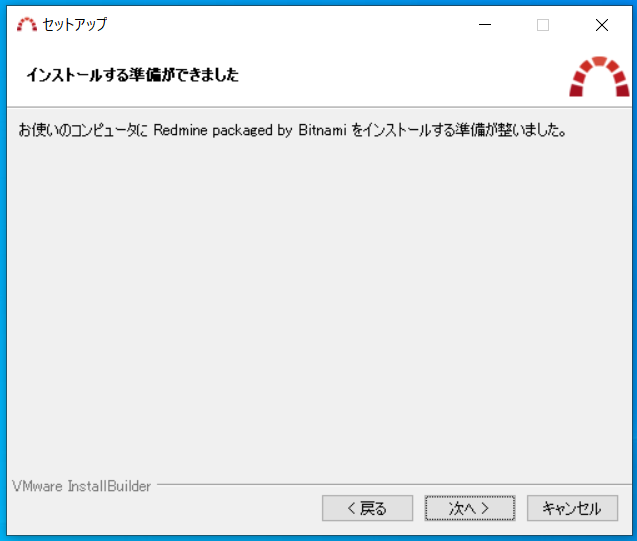
インストールが完了しました。
「終了」をクリックすると、インストールウィンドウが閉じます。
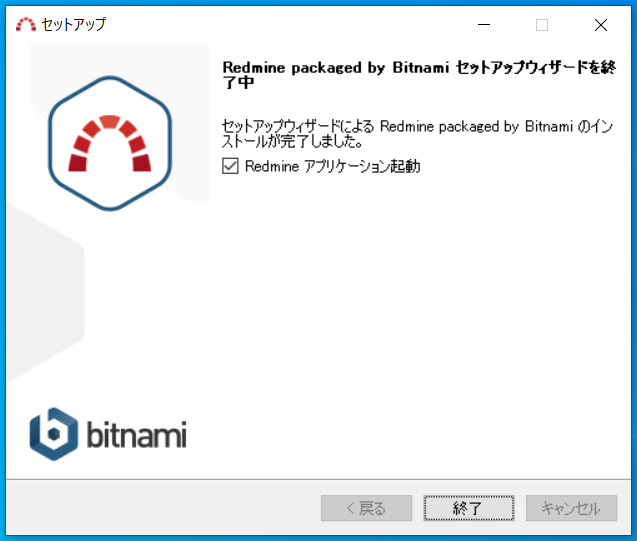
ひとまず、お疲れさまでした。(実はまだ終わりではないです。。。)
インストール時の注意点
手順に記載していますが、管理者アカウントの表示名は日本語(というより全角)で入力してはいけません。
その理由は・・・
Redmineのページを開こうとすると、InternalErrorを起こすから
です。
このウィンドウの右下の「Go To Application」をクリックすると、
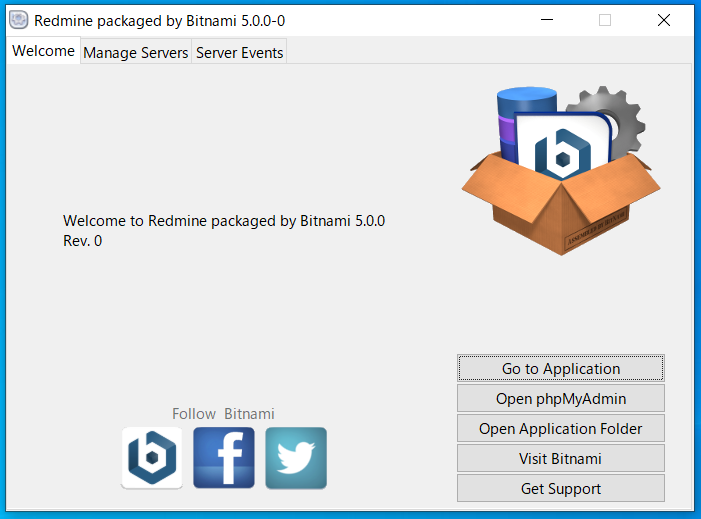
このページがブラウザに表示されるのですが、「Access Redmine」のリンクをクリックすると、
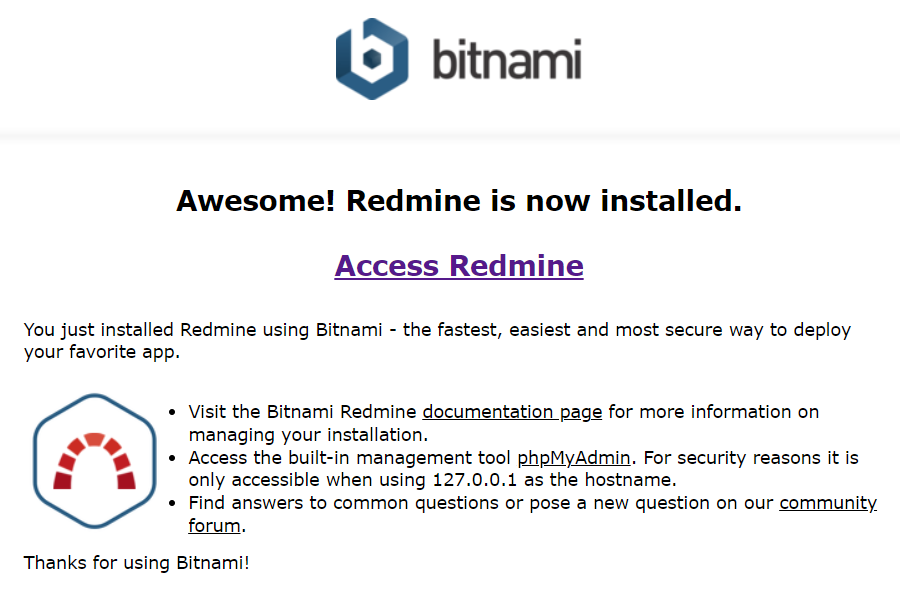
このエラーが表示されます。
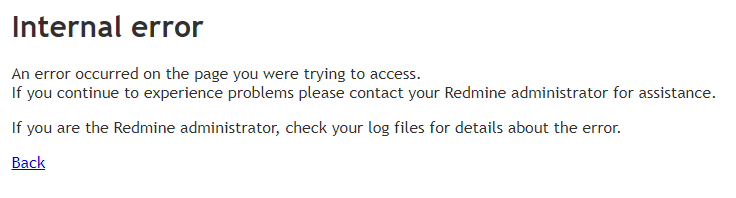
実は他にも、「インストールするときにデフォルトのフォルダ名でインストールした場合」もあるようなのですが、私の環境では確認出来ず。(解消されてる?)
こちらの理由としては、デフォルトのフォルダ名のドットやハイフンを含んでいるのが良くないようで、これを名前に含んだフォルダにインストールしてしまった場合、諸々の変更もしくは再インストールが必要です。(時間は掛かりますが、再インストールしてしまった方が楽です)
参考記事(外部)
Windows版Bitnami redmineでは氏名を漢字入力してはいけない
bitnami Redmineをインストールする際に気をつけるただ1つのこと
redmineインストール
必要に応じて、インストール後にしておいた方が良いこと
別にやる必要は無いのですが、もしXAMPP等のサーバアプリケーションを同じ環境で起動する必要がある場合、使用するポートが衝突してしまう恐れがあります。
XAMPP等の方のポートを変えるでも勿論問題無いですが、いちいち変更するのは手間というか、何か違うというか。
だったら、Redmine側のポートを変更してしまえば、他のWebサーバやMySQLサーバのポートと衝突する危険を回避しやすくなります。
変更方法は、こちらの記事で示します。
インストール後にやった方が良いこと(追記)
このままでも使えるのですが、パソコンを再起動すると、このRedmine関係のサービスが自動で起動してしまい、サービス再起動時に支障をきたしてしまいます。
そのため、自動起動しないように、パソコン起動時の動作を変えてやる必要があります。
やり方は次の通りです。